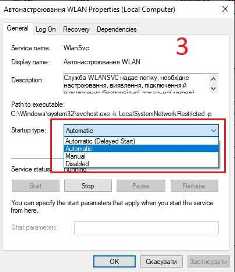
Wi-Fi – беспроводная технология передачи данных, которая позволяет подключаться к интернету без использования проводов. Wi-Fi является широко распространенным и популярным способом получения доступа к сети в настоящее время. Но даже с такой широкой популярностью, у пользователей все еще возникают вопросы относительно этой технологии. В этой статье мы рассмотрим некоторые из самых популярных вопросов о Wi-Fi и предоставим на них ответы.
Как работает Wi-Fi? Когда вы подключаетесь к Wi-Fi, ваше устройство, такое как ноутбук, смартфон или планшет, устанавливает соединение с беспроводным маршрутизатором. Маршрутизатор, ihrerseits, подключен к провайдеру интернета и передает сигнал интернета на ваше устройство посредством радиоволн. Таким образом, Wi-Fi позволяет вам получить доступ к информации и сервисам в интернете без использования проводов.
Каковы преимущества Wi-Fi? Одним из главных преимуществ Wi-Fi является его безпроводная природа. Wi-Fi позволяет подключаться к интернету в любом месте, где есть доступ к сети Wi-Fi. Также с помощью Wi-Fi можно подключить несколько устройств к интернету одновременно. Wi-Fi также обеспечивает высокую скорость передачи данных, что делает его идеальным для потокового видео, онлайн-игр и других приложений, требующих высокой пропускной способности.
Как подключиться к Wi-Fi сети?
Для подключения к Wi-Fi сети необходимо выполнить несколько простых шагов:
-
Найти доступные Wi-Fi сети
На вашем устройстве (например, смартфоне или ноутбуке) найдите раздел сети или настройки Wi-Fi. В этом разделе вы должны увидеть список доступных Wi-Fi сетей, среди которых будет и ваша.
-
Выбрать нужную Wi-Fi сеть
Из списка доступных сетей выберите свою Wi-Fi сеть. Обычно она будет называться по имени, которое было задано при установке роутера.
-
Введите пароль
После выбора Wi-Fi сети вам может потребоваться ввести пароль для подключения к ней. Пароль должен быть известен вам или администратору сети.
-
Подключитесь к сети
После ввода правильного пароля, нажмите на кнопку Подключить или аналогичную, чтобы ваше устройство установило соединение с Wi-Fi сетью.
После выполнения этих шагов вы должны успешно подключиться к Wi-Fi сети и получить доступ к Интернету.
Как узнать пароль от Wi-Fi?
Что делать, если вы забыли пароль от Wi-Fi сети?
Забытый пароль от Wi-Fi сети может стать настоящей проблемой, особенно если вы хотите подключить новое устройство к сети или поделиться сетью с гостями. Однако, есть несколько способов, которые помогут вам узнать или восстановить пароль.
- Проверьте роутер
- Воспользуйтесь компьютером, подключенным к Wi-Fi сети
- Сбросьте пароль роутера
- Пользуйтесь приложениями
Первое, что стоит сделать, это проверить роутер. Обычно на нижней или задней панели роутера есть наклейка с информацией о сети, включая SSID (имя сети) и пароль. Если вы помните SSID, но не помните пароль, вы можете воспользоваться этой информацией для подключения нового устройства.
Если у вас есть компьютер, который уже подключен к Wi-Fi сети, вы можете воспользоваться его настройками для поиска пароля. В Windows, откройте настройки Wi-Fi и найдите имя вашей сети. Щелкните на нем правой кнопкой мыши и выберите «Свойства». В разделе «Безопасность» будут отображены символы, представляющие пароль. В Mac, откройте «Системные настройки», выберите «Сеть», а затем найдите вашу сеть Wi-Fi. Щелкните на нее, а затем нажмите кнопку «Расширенные настройки». Во вкладке «Безопасность» будет отображен пароль.
Если первые два способа не сработали, вы всегда можете сбросить пароль роутера к заводским настройкам. Для этого, нажмите на кнопку сброса на задней панели роутера и удерживайте ее нажатой около 10 секунд. После сброса, вы сможете подключиться к роутеру с помощью стандартных паролей, которые указаны в его документации.
Существуют также приложения для смартфонов, которые могут помочь вам найти или восстановить пароль от Wi-Fi сети. Эти приложения сканируют сети, предлагают различные методы взлома или обнаруживают уязвимости для получения пароля.
Не рекомендуется использовать взлом и нелегальные методы для поиска паролей от Wi-Fi сетей. Они могут нарушать закон и представлять угрозу для вашей безопасности.
Если вы все-таки не можете узнать пароль от Wi-Fi сети, вам следует связаться с вашим интернет-провайдером или администратором сети для получения помощи.
Как усилить сигнал Wi-Fi в доме?
Wi-Fi сигнал может быть ослаблен различными причинами, такими как множество преград на пути сигнала, дальность от роутера или совместное использование каналов Wi-Fi с соседями. Однако, существуют несколько способов усилить сигнал Wi-Fi в доме и обеспечить более стабильное подключение к интернету. Вот несколько полезных советов:
1. Переставьте роутер
При неправильном расположении роутера сигнал Wi-Fi может быть значительно ослаблен. Попробуйте установить роутер в центре дома и на уровне глаз пользователя. Избегайте помещения роутера в угле комнаты или за закрытыми дверями. Установите его на высоту, чтобы сигнал не мешался мебелью или другими предметами.
2. Используйте репитер или усилитель сигнала
Репитер или усилитель сигнала Wi-Fi могут значительно расширить зону покрытия вашей Wi-Fi сети. Репитеры работают путем усиления сигнала и повтора его в других частях дома, где сигнал может быть слабым. Их легко установить, подключив их к розетке и настроив сеть.
3. Установите более мощный роутер
Если вам постоянно не хватает скорости или сигнала Wi-Fi, то установка более мощного роутера может быть решением. Многие производители предлагают роутеры с более высокими параметрами и сигналом, который может проникнуть через преграды и покрыть большую площадь.
4. Измените настройки роутера
Существуют некоторые настройки роутера, которые могут помочь усилить сигнал Wi-Fi. Например, вы можете изменить канал Wi-Fi, чтобы избежать совместного использования соседями, переключиться на 5 ГГц частоту или настроить мощность сигнала на максимальное значение.
Все эти методы могут помочь вам усилить сигнал Wi-Fi в доме и обеспечить более стабильное и быстрое подключение к интернету.
Как изменить имя Wi-Fi сети и пароль?
Вот несколько шагов, которые помогут вам изменить имя Wi-Fi сети и пароль:
Шаг 1: Войдите в настройки маршрутизатора
Перейдите к IP-адресу вашего маршрутизатора, который обычно указывается на его корпусе или в документации. Введите этот IP-адрес в адресной строке браузера и нажмите Enter. Затем введите имя пользователя и пароль для доступа к настройкам маршрутизатора.
Шаг 2: Найдите раздел сетевых настроек
Ориентируясь в меню настроек маршрутизатора, найдите раздел, связанный с Wi-Fi или сетевыми настройками. Обычно он называется Настройки Wi-Fi, Беспроводные настройки или подобным образом.
Шаг 3: Измените имя Wi-Fi сети
В разделе настроек Wi-Fi найдите поле, где указывается имя Wi-Fi сети (SSID). Напишите новое имя сети, которое вы хотите установить. Учтите, что имя сети не должно содержать личной информации и предпочтительно следует использовать уникальное имя, чтобы отличать ее от соседних сетей.
Шаг 4: Измените пароль Wi-Fi
Затем найдите поле, где указывается пароль Wi-Fi. Введите новый пароль, учитывая требования к безопасности (например, использование комбинации заглавных и строчных букв, цифр и символов) и рекомендуемую длину пароля (например, не менее 8 символов).
Шаг 5: Сохраните изменения
После того как вы изменили имя Wi-Fi сети и пароль, не забудьте сохранить изменения, нажав кнопку Сохранить или Применить. Маршрутизатор будет перезагружен с новыми настройками.
После перезагрузки маршрутизатора новое имя Wi-Fi сети и пароль будут действовать. Вам придется подключить все устройства к сети с использованием нового имени и пароля.
Обратите внимание: если вы не уверены в своих способностях или не хотите рисковать, изменяя настройки маршрутизатора, рекомендуется проконсультироваться с технической поддержкой или обратиться к специалисту.
Как добавить новое устройство к Wi-Fi сети?
Добавление нового устройства к Wi-Fi сети может показаться сложной задачей, но на самом деле все довольно просто. Следуйте инструкциям ниже, чтобы успешно подключить новое устройство:
1. Подготовка устройства
Перед подключением нового устройства к Wi-Fi сети убедитесь, что оно совместимо с Wi-Fi стандартом. Убедитесь, что устройство имеет встроенный Wi-Fi адаптер или поддерживает его посредством внешнего адаптера.
2. Поиск Wi-Fi сети
Включите новое устройство и откройте меню настройки Wi-Fi. Обычно вы можете найти его в разделе Настройки или Сеть. Нажмите на кнопку Поиск сетей или аналогичную поисковую функцию, чтобы увидеть список доступных Wi-Fi сетей.
3. Выбор Wi-Fi сети и ввод пароля
Выберите свою Wi-Fi сеть из списка доступных сетей. Обратите внимание, что имя сети (SSID) должно совпадать с именем вашей домашней сети. После выбора сети вас попросят ввести пароль. Введите пароль, который вы используете для подключения к Wi-Fi сети.
4. Подключение к Wi-Fi сети
После ввода пароля устройство попытается подключиться к Wi-Fi сети. Подождите несколько секунд, чтобы устройство установило соединение. Если все прошло успешно, вы увидите значок Wi-Fi в верхнем правом углу экрана или устройство сообщит о успешном подключении.
Теперь вы успешно добавили новое устройство к Wi-Fi сети и можете пользоваться интернетом без проводов. Повторите эти шаги для каждого нового устройства, которое вы хотите подключить к Wi-Fi сети.
Совет: Если вы испытываете проблемы с подключением нового устройства к Wi-Fi сети, попробуйте перезагрузить маршрутизатор Wi-Fi или проверьте правильность введенного пароля.
Не забывайте, что к вашей Wi-Fi сети можно подключить ограниченное количество устройств, в зависимости от производителя маршрутизатора и настроек сети. Убедитесь, что количество подключенных устройств не превышает допустимое значение.
Как повысить безопасность Wi-Fi сети?
1. Измените стандартный пароль роутера. По умолчанию роутеры часто имеют простые пароли, которые могут быть легко угаданы. Измените пароль на уникальный и сложный, включающий буквы верхнего и нижнего регистра, цифры и специальные символы.
2. Включите шифрование Wi-Fi сети. В настройках роутера выберите наиболее безопасный протокол шифрования, например WPA2. Это поможет защитить передаваемые данные от перехвата.
3. Отключите функцию передачи SSID. SSID является идентификатором Wi-Fi сети, который обычно отображается в списке доступных сетей. Если отключить передачу SSID, сеть станет скрытой и не будет отображаться для других устройств, что обеспечит дополнительную защиту.
4. Включите фильтрацию MAC-адресов. MAC-адрес - это уникальный идентификатор устройства. При включении фильтрации MAC-адресов, только устройства с разрешенными MAC-адресами смогут подключиться к Wi-Fi сети.
5. Включите брандмауэр. Брандмауэр поможет блокировать нежелательный трафик и защитить сеть от внешних атак.
6. Регулярно обновляйте прошивку роутера. Производители постоянно выпускают обновления для роутеров, в которых исправляют уязвимости и добавляют новые функции безопасности. Проверяйте доступность обновлений и устанавливайте их своевременно.
7. Используйте сильные пароли для подключенных устройств. Помимо пароля Wi-Fi сети, необходимо также установить сложные пароли для устройств, подключенных к сети, например компьютеров, смартфонов и планшетов.
8. Ограничьте доступ к настройкам роутера. Установите уникальный пароль для доступа к настройкам роутера и не раскрывайте его третьим лицам. Это поможет предотвратить несанкционированные изменения настроек.
9. Отключите функцию WPS. WPS (Wi-Fi Protected Setup) является удобным способом быстрого подключения устройств к Wi-Fi сети, но при использовании WPS возрастает риск взлома пароля. Лучше отключить эту функцию.
10. Проверяйте список подключенных устройств. Регулярно проверяйте список подключенных к вашей Wi-Fi сети устройств. Если вы заметите незнакомые устройства, возможно, ваша сеть была скомпрометирована.
11. Постоянно следите за безопасностью. Технологии и методы взлома Wi-Fi сетей постоянно совершенствуются, поэтому необходимо быть внимательным и обновлять свои знания о безопасности Wi-Fi.
Соблюдение данных рекомендаций поможет повысить безопасность Wi-Fi сети и предотвратить возможные угрозы. Всегда помните о важности безопасности при использовании беспроводных сетей!
Видео:
САЙТ ЗНАКОМСТВ ОТ ЦУ Е ФА! ДАВИДА НИКТО НЕ ВЫБРАЛ? Лизогуб, Давид Туров, Симка, Кацуки, Кира.














 Современный промышленный сектор переживает масштабную трансформацию. Цифровизация, автоматизация и внедрение интеллектуальных систем становятся обязательными факторами конкурентоспособности. Сегодня под термином «умная промышленная техника» подразумеваются не только производственные роботы, но и целый комплекс решений: от сенсорных систем до автономных транспортных средств. Технологии позволяют сократить ручной труд, повысить точность операций и снизить затраты на обслуживание.
Современный промышленный сектор переживает масштабную трансформацию. Цифровизация, автоматизация и внедрение интеллектуальных систем становятся обязательными факторами конкурентоспособности. Сегодня под термином «умная промышленная техника» подразумеваются не только производственные роботы, но и целый комплекс решений: от сенсорных систем до автономных транспортных средств. Технологии позволяют сократить ручной труд, повысить точность операций и снизить затраты на обслуживание. Морские контейнеры стали неотъемлемой частью современной логистики, строительства и хранения. Они универсальны, долговечны и идеально подходят для различных задач. В Москве и Московской области аренда и продажа таких контейнеров пользуется стабильным спросом, что связано с развитием бизнеса и необходимостью временных или постоянных решений для хранения грузов.
Морские контейнеры стали неотъемлемой частью современной логистики, строительства и хранения. Они универсальны, долговечны и идеально подходят для различных задач. В Москве и Московской области аренда и продажа таких контейнеров пользуется стабильным спросом, что связано с развитием бизнеса и необходимостью временных или постоянных решений для хранения грузов. Узнайте, как выбрать оптимальное программное обеспечение для вашего бизнеса и повысить эффективность работы вашей компании.
Узнайте, как выбрать оптимальное программное обеспечение для вашего бизнеса и повысить эффективность работы вашей компании.